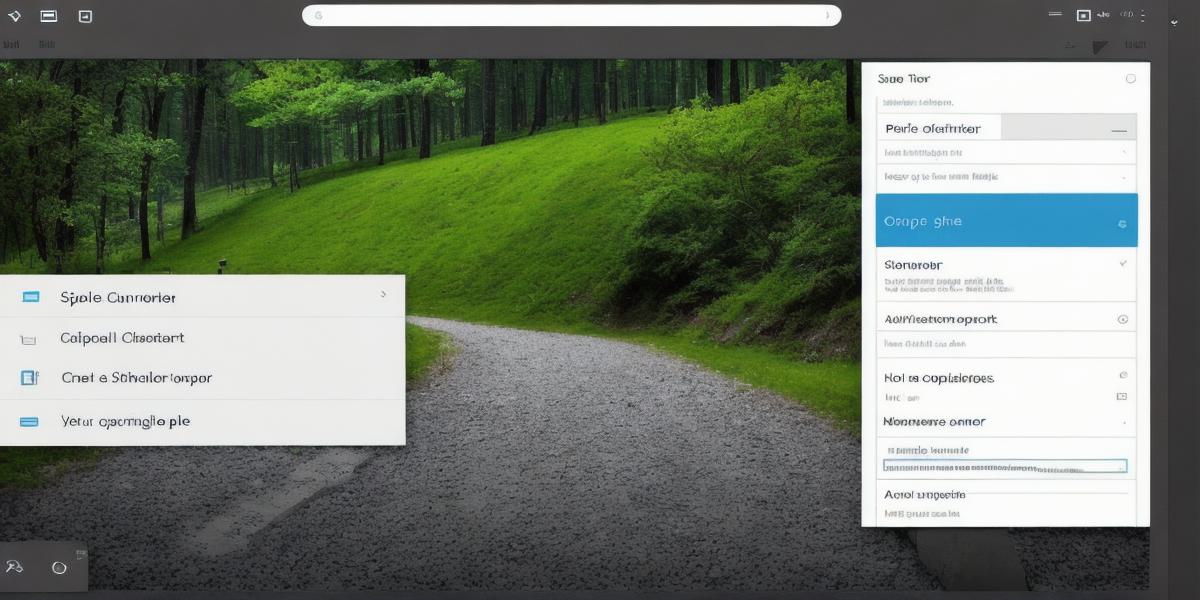Are you tired of having to search for files or folders on your computer? Do you want an easy and quick way to access important documents without having to navigate through multiple layers of directories? Then creating a local shortcut is the solution for you!
A shortcut is a link that directs you to a file, folder, or program on your computer. Shortcuts can be created on your desktop or in any folder you choose. In this article, we will walk you through the process of creating a local shortcut on your computer.
Creating a Local Shortcut
Step 1: Open File Explorer
Open the File Explorer by clicking on the start menu and selecting it from the list of programs. Alternatively, you can press the Windows key + E to open it quickly.
Step 2: Navigate to the folder or file
Navigate to the folder or file you want to create a shortcut for. Right-click on the folder or file and select "Create Shortcut."
Step 3: Choose the target folder
Choose where you want to place the shortcut. You can choose to place it on your desktop, in a specific folder, or anywhere else you want.
Step 4: Customize the shortcut name
Customize the name of the shortcut by typing in a descriptive and easy-to-remember name.
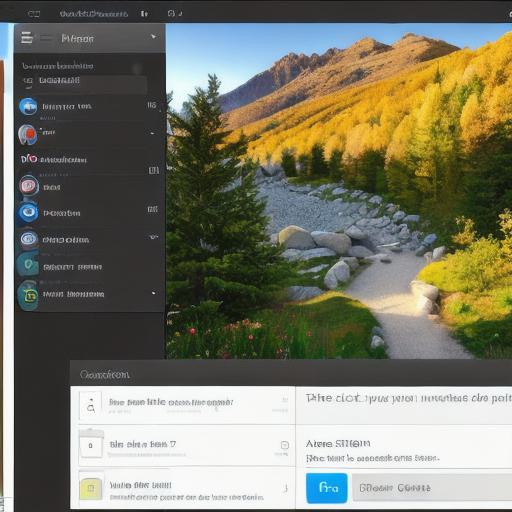
Step 5: Add an icon (optional)
Add an icon to the shortcut if desired. You can choose from a list of predefined icons or create your own. To add an icon, right-click on the shortcut and select "Properties." Click on the "Shortcut" tab and then click on "Change Icon."
Step 6: Test the shortcut
Test the shortcut by double-clicking on it. You should be directed to the folder or file you created the shortcut for.
Advantages of Local Shortcuts
Local shortcuts have several advantages over other methods of accessing files and folders.
- Quick Access: Shortcuts provide quick access to important documents without having to navigate through multiple layers of directories.
- Portable: You can take your shortcut with you wherever you go, making it easy to access important documents on any computer.
- Customizable: You can customize the name and icon of your shortcut, making it easy to identify and remember.
- Cost-effective: Creating a local shortcut is a cost-effective solution that doesn’t require any additional software or tools.
FAQs
Q: Can I create multiple shortcuts for the same file or folder?
A: Yes, you can create multiple shortcuts for the same file or folder, and each shortcut can be placed in a different location on your computer.
Q: Can I create a shortcut to a website?
A: No, you cannot create a shortcut to a website directly. However, you can create a shortcut that opens a web page in your default web browser.
Q: What happens if I move or delete the file or folder I created a shortcut for?
A: If you move or delete the file or folder you created a shortcut for, the shortcut will no longer work and will direct you to an error message.
Summary
Creating a local shortcut on your computer is an easy and quick way to access important documents without having to navigate through multiple layers of directories. Shortcuts are customizable, portable, and cost-effective. Follow the simple steps outlined above to create a shortcut that suits your needs. With a well-organized shortcut system, you can save time and streamline your workflow.