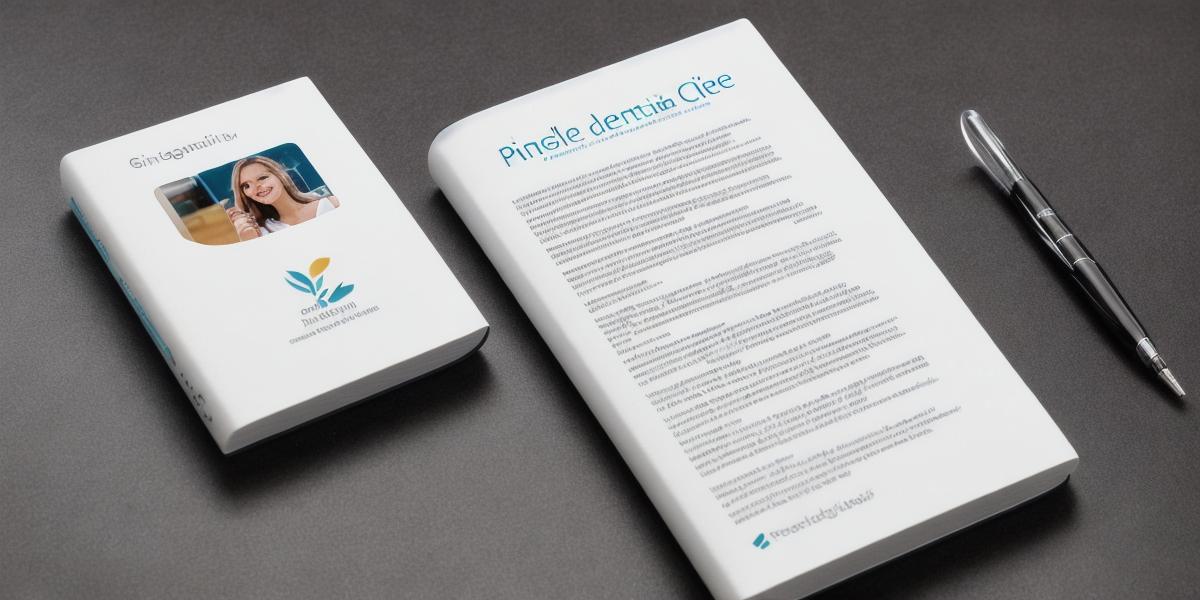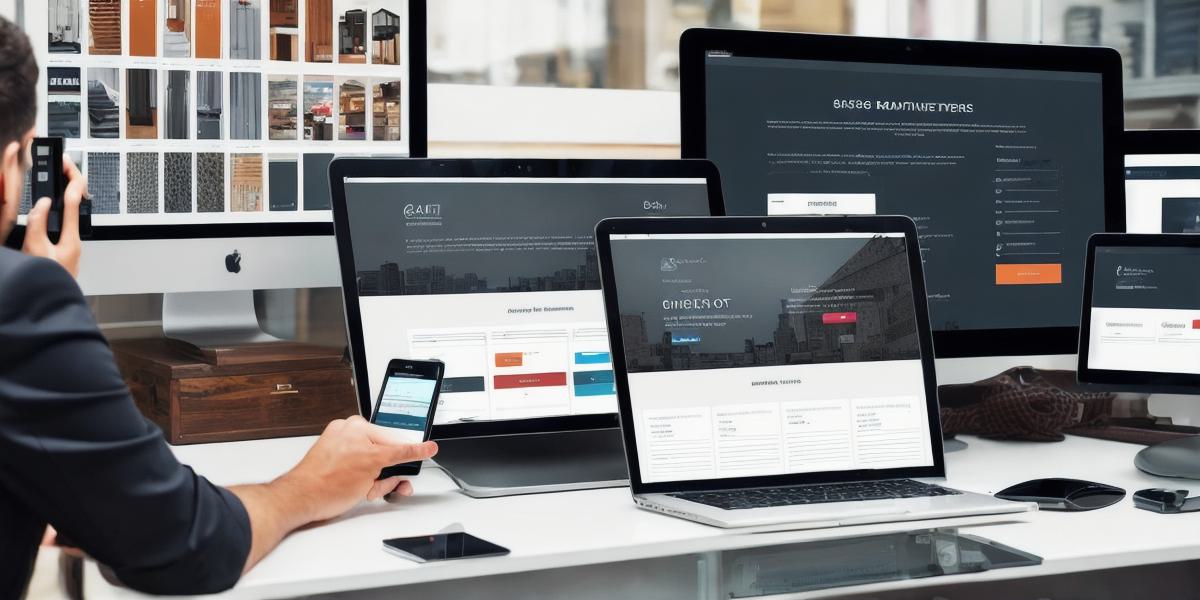Crossfading is a technique used to seamlessly blend two or more audio tracks together, creating a smooth transition between them. This can be especially useful in music production, where it’s important to create a cohesive and polished final product. In this tutorial, we will walk you through the process of crossfading in GarageBand step by step.
Before We Begin
Before starting, make sure that your two audio tracks are properly aligned and synchronized in time. You can use the waveform view to visualize your tracks and ensure that they are aligned correctly. Also, make sure that both tracks are at the same volume level so that the crossfade is balanced.
Step 1: Select Your Tracks
The first step in crossfading is to select the two tracks that you want to blend together. To do this, simply click on the track names in the left-hand sidebar or use the waveform view to select the tracks by clicking and dragging your mouse over them.
Step 2: Create a Crossfade
Once your tracks are selected, you can create a crossfade by clicking on the "Crossfade" button in the top toolbar. This will open up the crossfade settings panel.
In the crossfade settings panel, you can adjust several parameters to customize your crossfade. These include:
- The length of the crossfade: You can choose how long the crossfade lasts by selecting one of the pre-set options or entering a custom value.
- The transition type: GarageBand offers three different transition types for crossfading: "Fade in," "Fade out," and "Crossfade smoothly." You can select the one that best suits your needs.
- The volume control: You can adjust the volume of each track during the crossfade by using the sliders provided. This allows you to create a seamless transition between the two tracks while maintaining balance.
Step 3: Preview and Adjust
After setting up your crossfade, it’s important to preview it to ensure that it sounds good. To do this, click on the "Play" button in the top toolbar or use the shortcut keys "Cmd + Space." This will play the track from the beginning, allowing you to listen for any issues with the crossfade.
If you need to make adjustments, simply go back to the crossfade settings panel and tweak the parameters as needed. You can also use the waveform view to visually inspect the crossfade and make any necessary corrections.
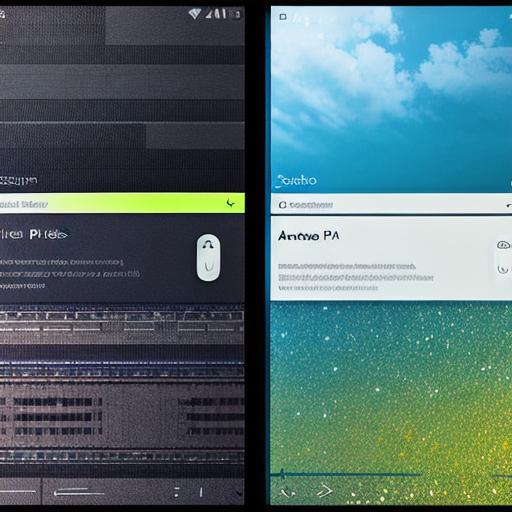
Step 4: Export Your Track
Once you are satisfied with your crossfade, it’s time to export your track. To do this, click on "File" in the top menu bar and select "Export Song." This will open up the export settings panel.
In the export settings panel, you can choose the file format, bit rate, and sample rate for your exported track. Make sure to select the appropriate options for your project.
Summary
Crossfading in GarageBand is a simple but powerful technique that can help you create smooth, polished audio tracks. By following these steps, you can seamlessly blend two or more tracks together and achieve professional-sounding results. With practice, you’ll be able to create crossfades that sound natural and intuitive, adding a new level of depth and complexity to your music production.